
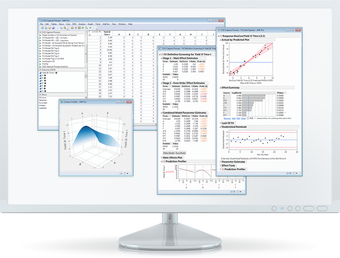
(Linux users should run setup.sh instead.) Step 2: To start the SAS Software Depot, double click the setup.exe file. (Your WUSTL Key is the login and password used to access University Applications such as HRMS Self Service.) (If your WUSTL Key is john.smith, enter accounts\john.smith.) Your password is the password you normally use with your WUSTL Key. Your user name is "accounts\" followed by your WUSTL Key. You will be prompted for a user name and password. If "Reconnect at login" is checked, un-check it.
If you are working from a remote location, you can use VPN to access these files remotely. The SAS Depot is not accessible from outside the Washington University network. The following instructions assume that the user is attached to the Washington University Network and that the download is being performed from a Windows computer. To download SAS, please follow the directions below. Welcome to the SAS Depot instructions page.


 0 kommentar(er)
0 kommentar(er)
